Excel2007で2軸上の折れ線グラフを作成する方法
Vistaにしてみて気づいたが、Excel2007ではデフォルトで2軸上の折れ線グラフを作成できないらしい。でもオプションを使えば表示できるので安心。やり方はそんなに難しくなかったが、オプションの項目や書式などの設定の場所が、Excel2003と比べてかなり変わっていて分かりにくい。
毎回このような設定をしないといけないのは面倒なので、作ったグラフをテンプレートとして保存して次回以降も利用できるまでをmemo。
適当な数値で表を作成してグラフを作成してみる。

「挿入」→「折れ線」で今回は一番左上のシンプルなデザインのものを選択。

すると空のグラフが作成される。
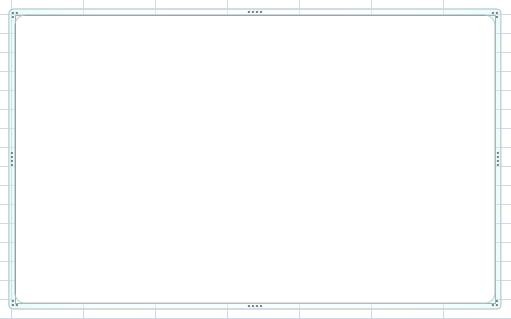
グラフをクリックした後、右クリック→「データの選択」をクリック。

データ範囲を指定できるウィザードが表示される。

マウスで表のデータ範囲を選択して「OK」。

すると折れ線だけのグラフが表示(まだ軸は1つの状態)。

2軸目の項目にしたい系列をクリックして「右クリック」→「データ系列の書式設定」をクリック。

「系列のオプション」で「第2軸」にチェックする。
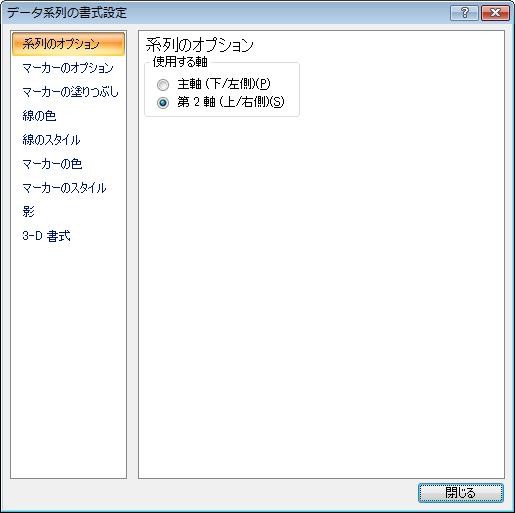
すると2軸目の数値が右側に現れ、折れ線のままで2軸に適用される。赤い系列を棒グラフとして表示させたいので、赤い系列を1回クリックして「右クリック」→「系列グラフの種類の変更」をクリック。

棒グラフを選択してOK。

すると2軸上の折れ線棒グラフが出来る。
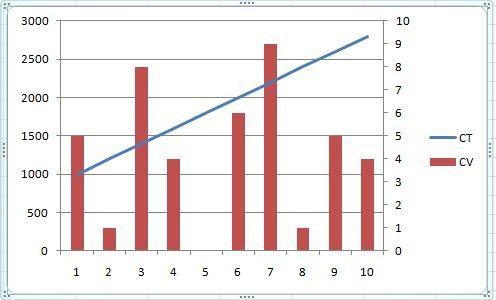
第2軸の数値の最大値を大きく設定して体裁を良くするために、「右側の第2軸の数値部分をクリック」→「右クリック」→「軸の書式設定」をクリック。

「軸のオプション」で「最大値」を50に設定する。
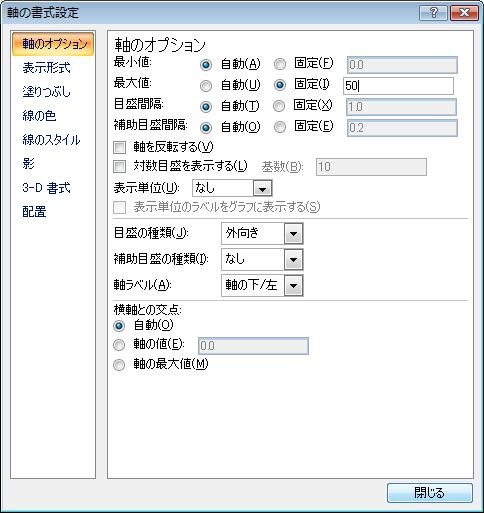
完成。

しかし、毎回この作業はだるいので、グラフをテンプレートとして保存しておく。
グラフを1回クリックすると右上に「グラフツール」という項目が現れるので、「デザイン」をクリック→「テンプレートとして保存」をクリック。

あとは自分で分かりやすい名前を付けて保存しておくだけ。

次回以降はグラフの種類を選ぶ際にテンプレートのグラフを選択するだけ。

Excel2007でのグラフの救いは、初期の設定でも色が豊富で綺麗なグラフを作成できる点かな。